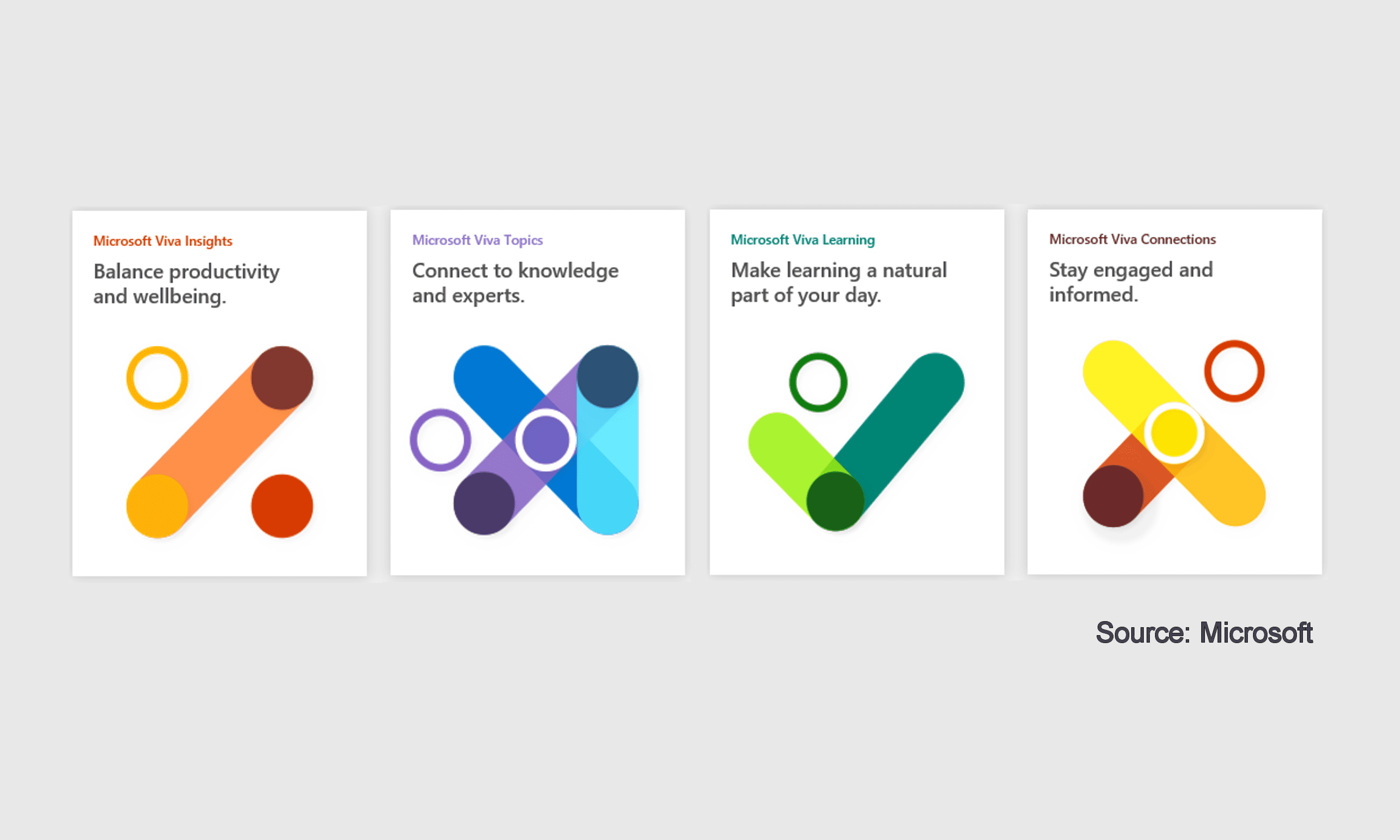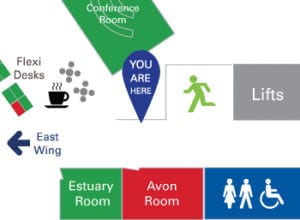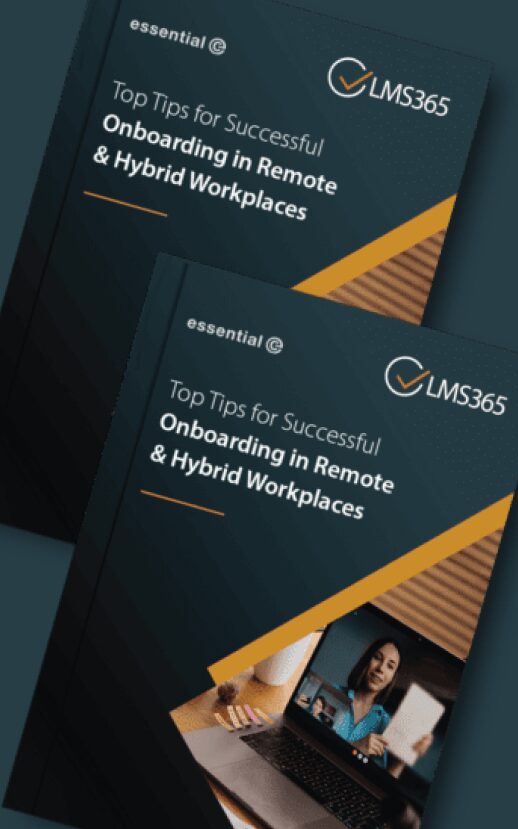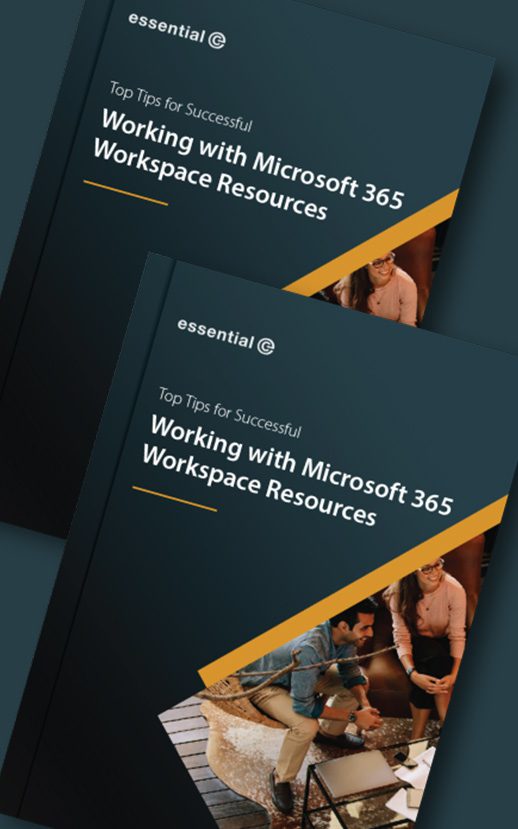Learning managementModern workplaceVideo conferencing
How to get the final say with the Teams Mute Button
The mute story so far
As a Teams meeting participant, the mute button has proved to be a pretty useful feature during lockdown to mask out the various screaming baby/dog barking at the Amazon delivery guy/cheese-and-Marmite-toastie-munching interruptions.
And, it’s comforting to know, that if you have gone ‘on mute’ but later need to chip in with your two-penneth’s, there’s an AI feature that automatically detects that we’re talking mainly to the dog to remind us to unmute.
If you’re using Microsoft Teams as a training platform, however, the power of the mute button for role of the teacher has been sadly lacking.
So, for example, did you know that anyone can mute anyone else in a regular Teams call? If there’s more than 3 meeting on a call, you’ll see a ‘Mute All’ button. You can also mute individual participants ‘at will’.
As you might imagine, many a student has played this prank on their lecturer or fellow students in a Teams-based lesson, if only to alleviate the boredom of lock-down.
Additionally, even though the meeting organiser can mute all when they start the meeting to as to avoid late-comers disturbing a meeting in full flow, participants have always had the option of unmuting themselves whenever they wanted to.
Coming soon to a Microsoft Tenant near you
Initially rolled out to the Edu sector, and being generally rolled out through September/October 2020, there is a new ‘Hard Audio Mute’ feature that will give you the ultimate power to get folk to shut up.
This is how to set it up.
- You start by creating your Teams meeting and inviting the attendees:
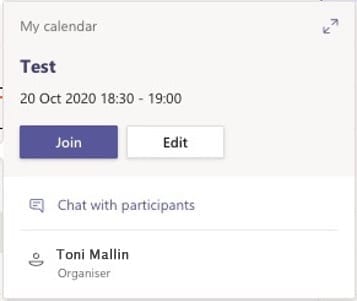
2. Next, you Edit your Teams meeting, where you get to see your original meeting details along with a new ‘Meeting Options’ link:
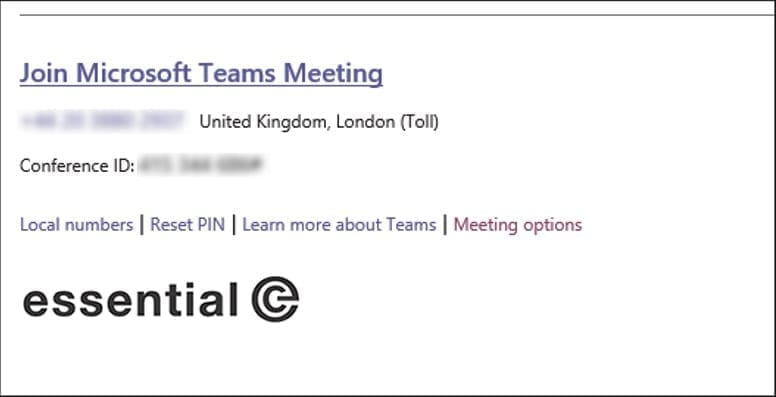
3. The meeting options now include an option called ‘Allow attendees to unmute’:
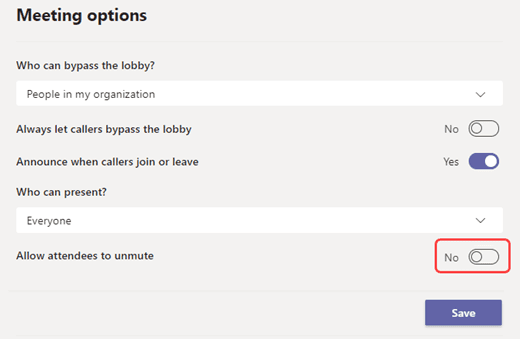
4. The other thing you’ll need to consider is who, besides yourself, needs to be able to present on the call (as presenters, by definition, need to be able to speak!). In our example here, it’s just me:
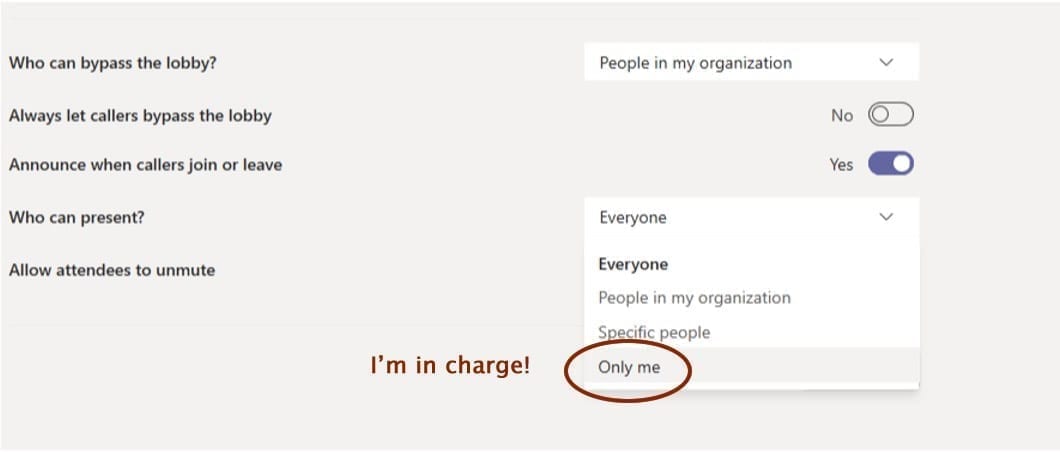
5. Attendees joining this meeting will now not be able to unmute themselves – like poor Charles here!
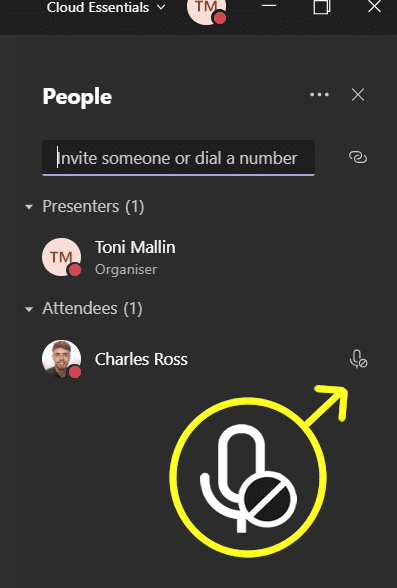
6. His unmute option will be greyed out, and he will need to ‘raise his hand’ when he wants to speak (I love the power).Only myself as the meeting organiser (or a meeting presenter if I had specified any) can enable him to talk to the rest of the team. To do this, I will need to raise Charlie’s status to ‘presenter’.Once I’ve made a presenter, he’ll be able to unmute himself and start shouting at me:
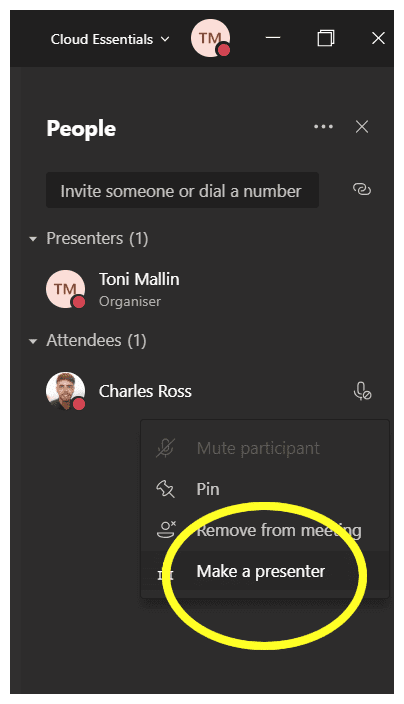
7. Once I’ve let him have his say, I can set him back to an attendee to make him permanently muted again:
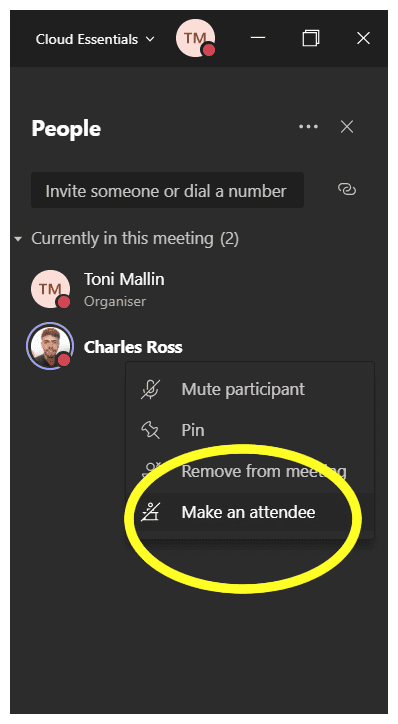
So there you have it! The Teams platform is being enhanced all the time and the fact that it is widely used in the education sector is a huge influence when it comes to enhancing it for the purpose of collaborative training. Watch this space for more functionality.