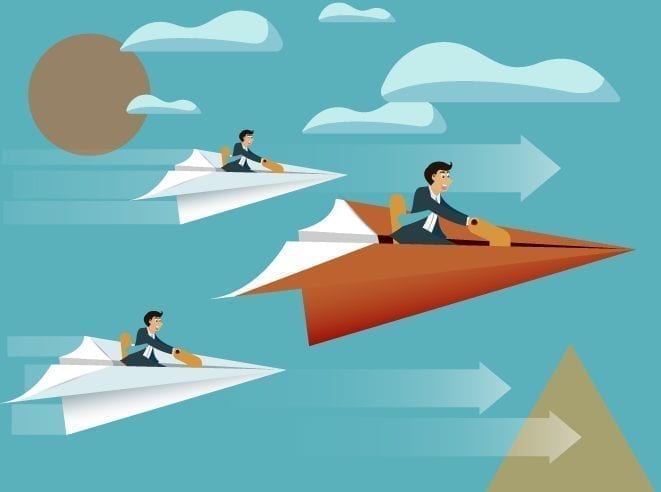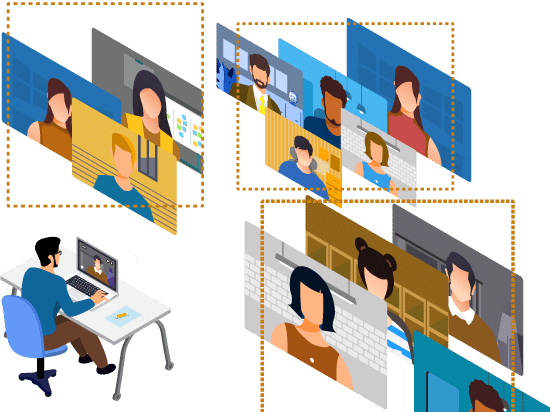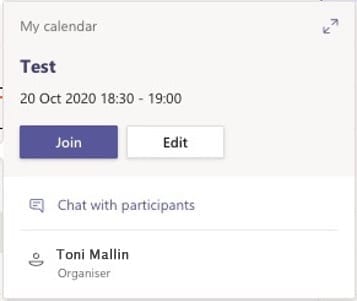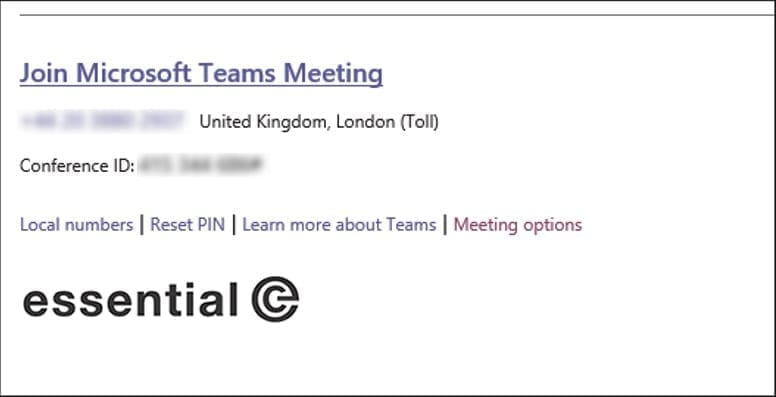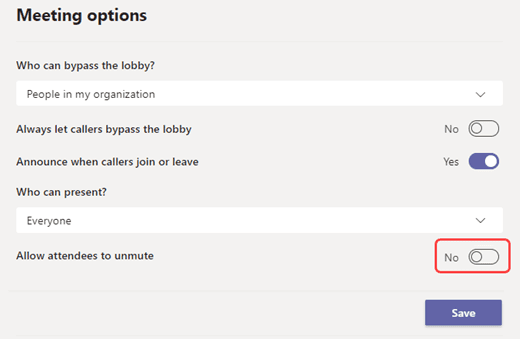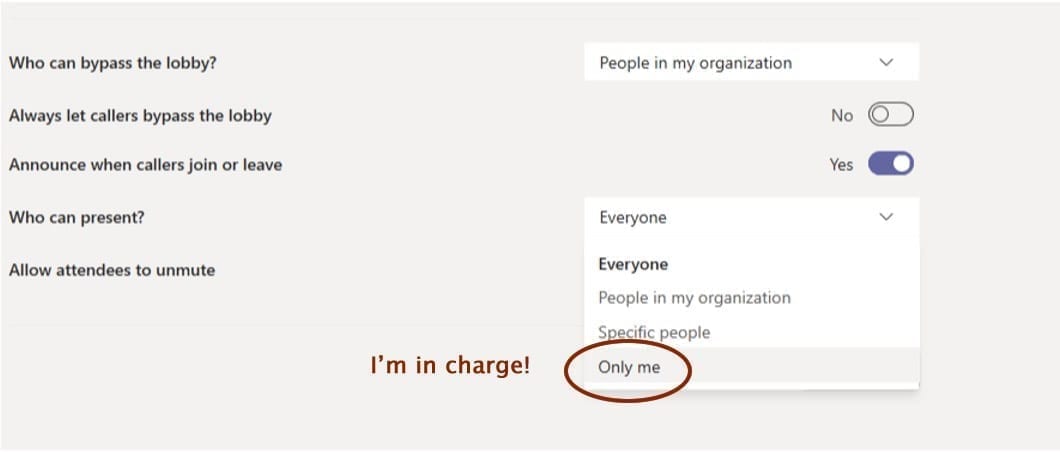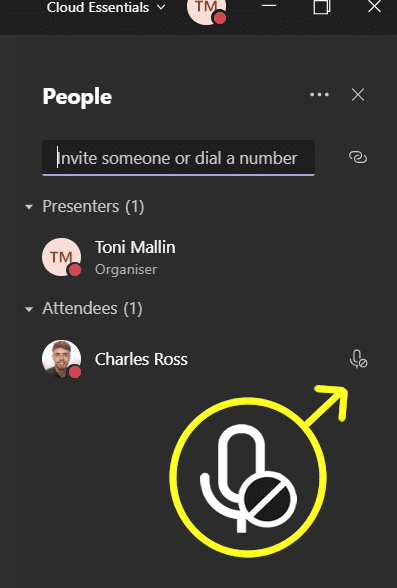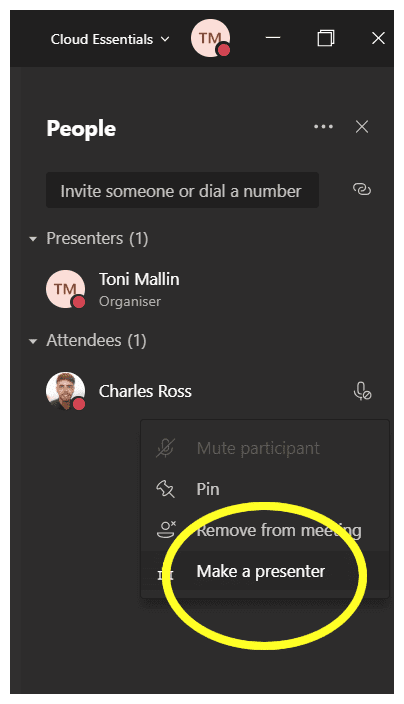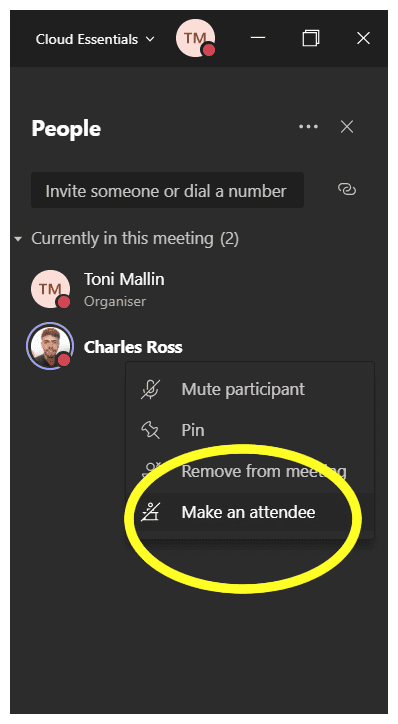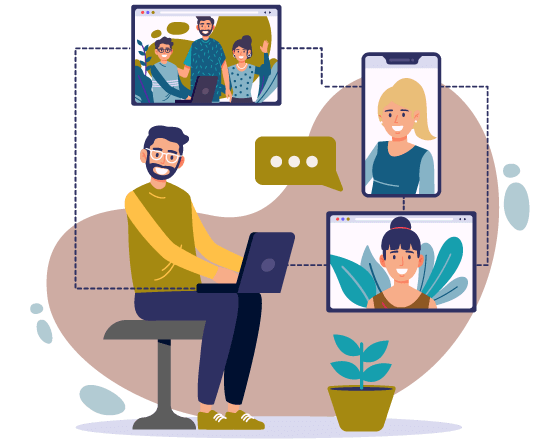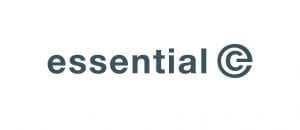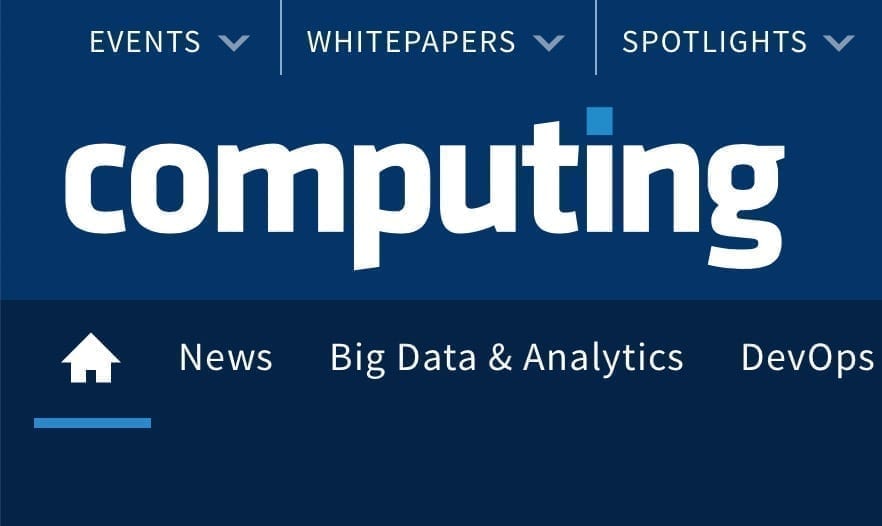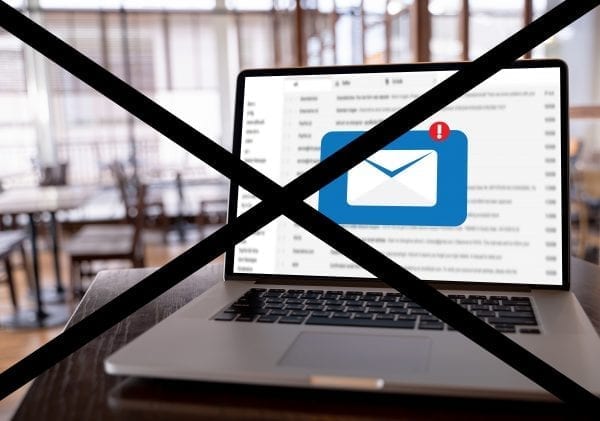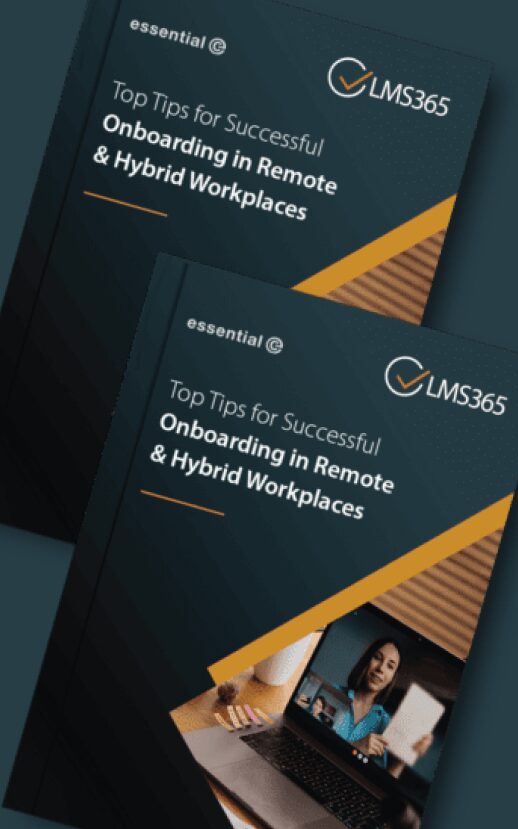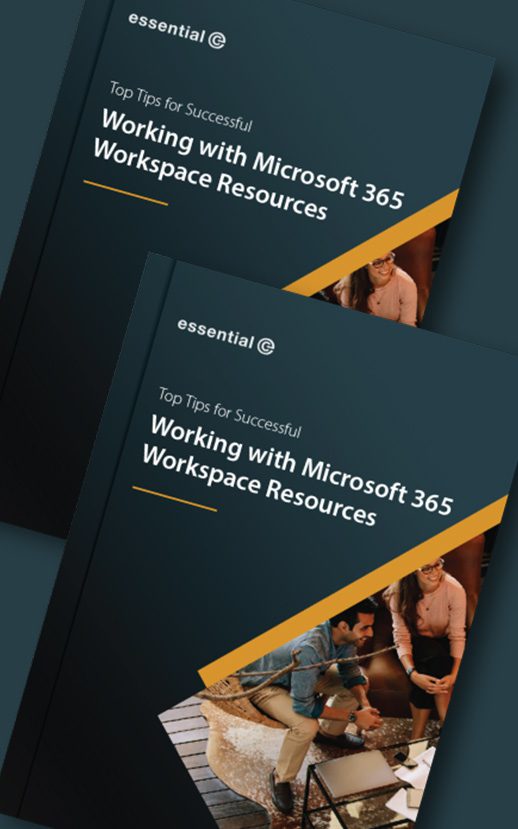The ‘need for speed’ has always been essential in today’s highly competitive world, and the pandemic has called for even greater pace and agility on the part of businesses as they fight to adapt – and hopefully thrive – in these challenging times.
Just before Christmas 2020 a leading UK estate agent went live with its Microsoft Teams and SharePoint based learning management system from Essential.
Keeping its staff up-to-date on safety guidance and other changes in the housing market was vital, and speed was ‘of the essence’.
Up & running in 4 weeks (*or less)
For this particular customer it took just over 4 week to progress from ‘solution selection’ to rolling out their first training courses to their 1,800+ workforce with our learning management software.
A big contributor to their rapid deployment was the fact that the LMS we work with is specifically developed to run in the Microsoft Teams (or SharePoint)| environment. This significantly accelerates the job of setting up learners and managing content and access, with services that include:
- Learner enrolment to courses according to existing AD groups
- Access management & content protection according to already defined security policies
- Support for SharePoint hub sites enabling connection of related content & common search, navigation & branding
- Super-easy set-up of existing training content, including SCORM
The ‘not so good’ news …
The bad news (for us, at least) is that this particular customer intends to switch to a different LMS that is part of a much bigger all-encompassing ERP solution at a later date.
They confessed to this on the outset. Their explanation was that the timelines involved rolling out their originally planned ERP system were much longer than the HR & Learning team wanted to wait….and they needed to get going with training asap.
This is the beauty of on-demand, software as a service and pay-as-you-go licensing**.
The other factor that made this ‘throw away’ strategy possible was that the investment on the part of their workforce in getting to grips with the LMS would be minimal. This is down to the fact that Essential’s solution presents itself as a seamless extension to an existing Teams and SharePoint environment.
I guess their rationale is that a pain-free adoption will make moving to a new LMS in the future less of an ordeal for end users. Easy come, easy go, if you will.
Our LMS team secretly thinks that they’ll get on with it so well, they’ll want to stick with it in the long run….we’ll watch with interest.
Related subjects:
- Find out whether a LMS is a good fit for your training needs
- Introducing Microsoft Viva & learning in the flow of work
To find out more about the benefits of delivering your learning management system in Teams & SharePoint, get in touch>.
* We are working on another project right now for a recruitment agency that will roll out within 2 weeks of purchase. Other recent projects have run at 18, 22, 30 an 35 days from purchase to implementation. Projects typically commence within a week, installation within 2 weeks and training within week 3.
**STOP PRESS – a year later and the company has renewed its subscription and is still going strong with our LMS and no plans to move on.