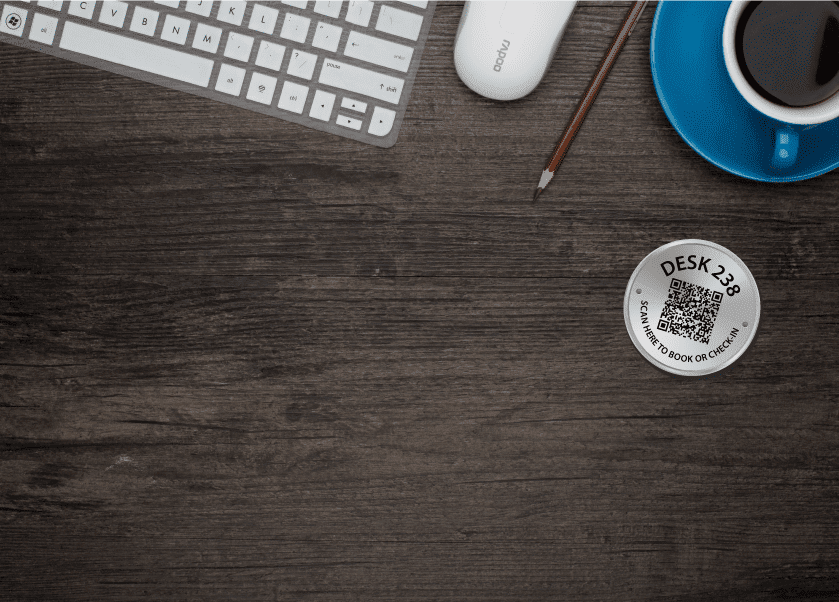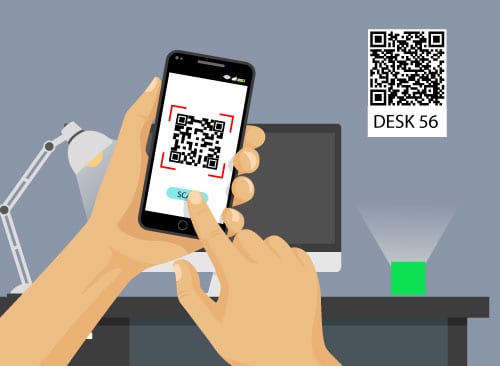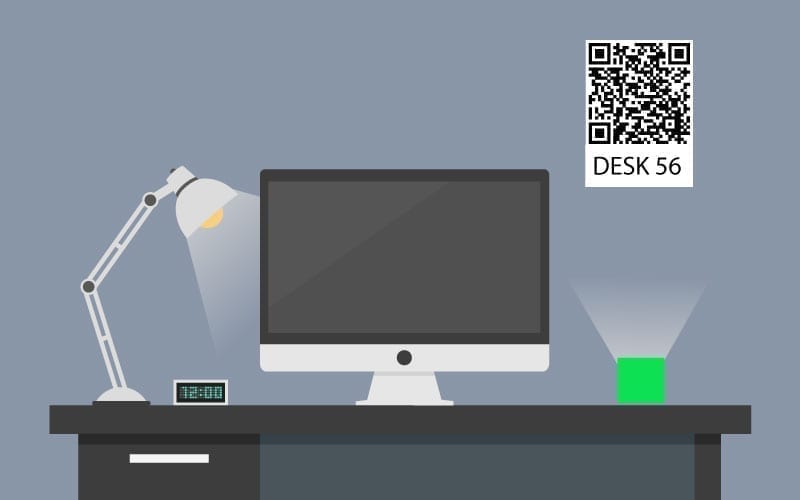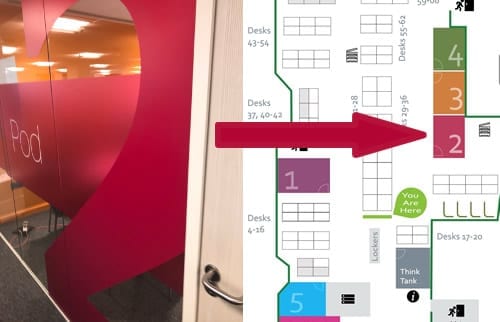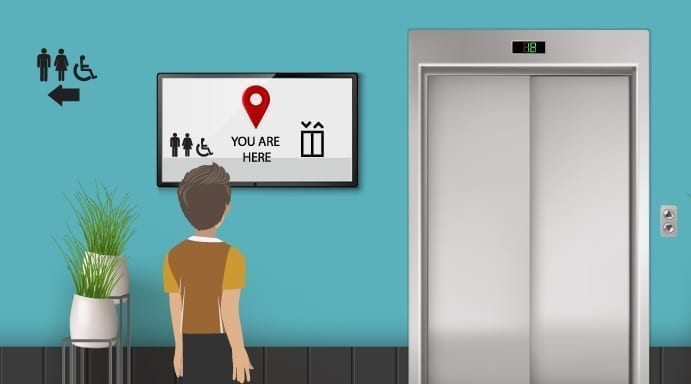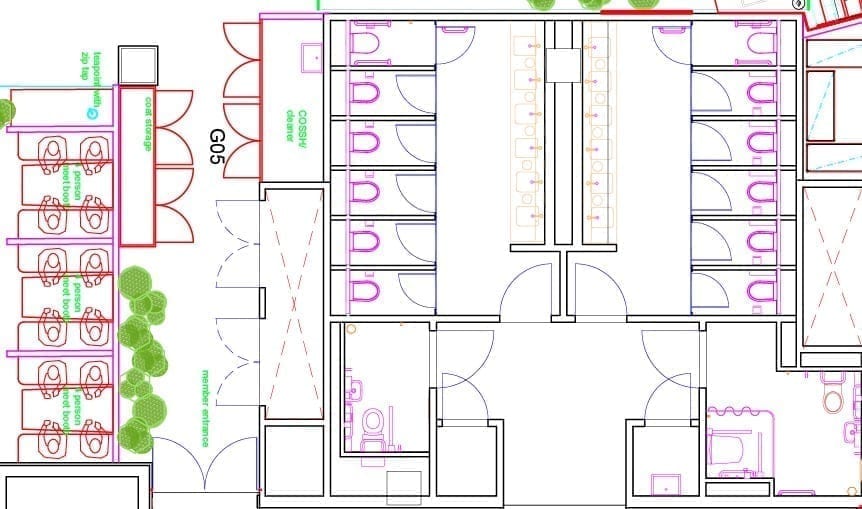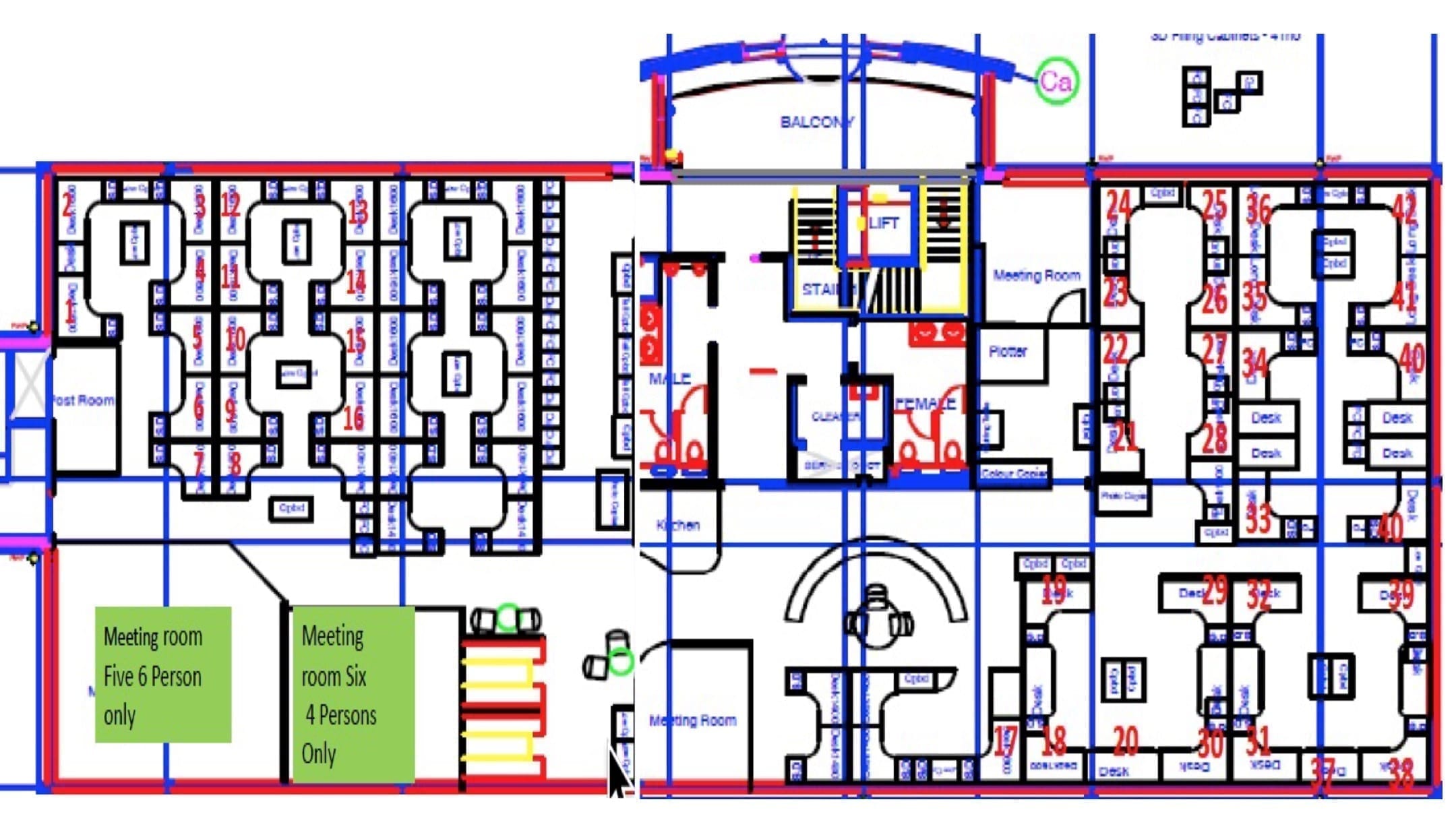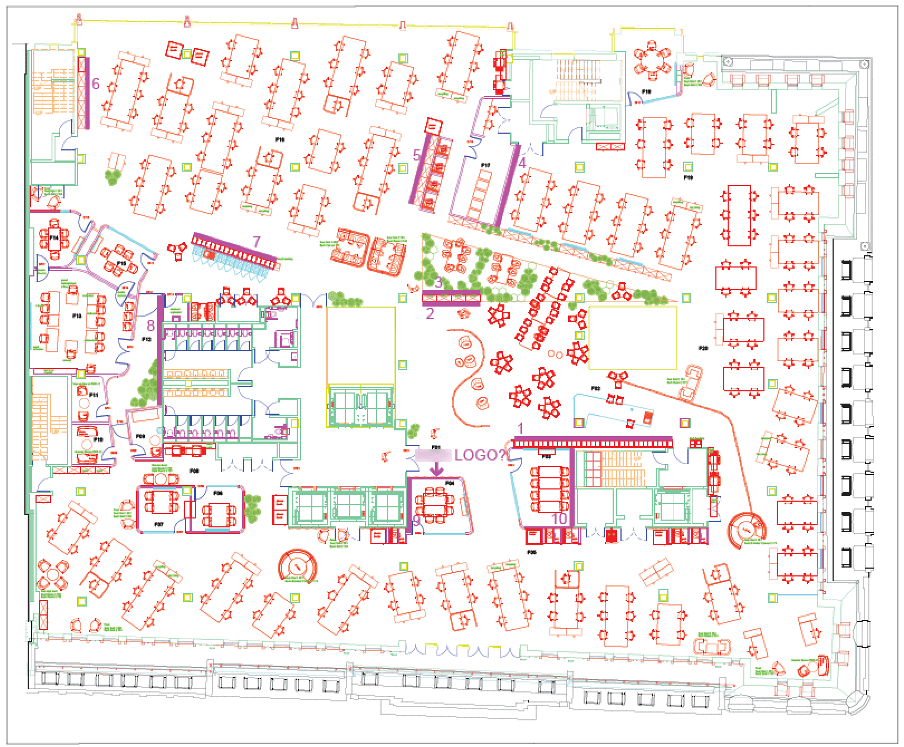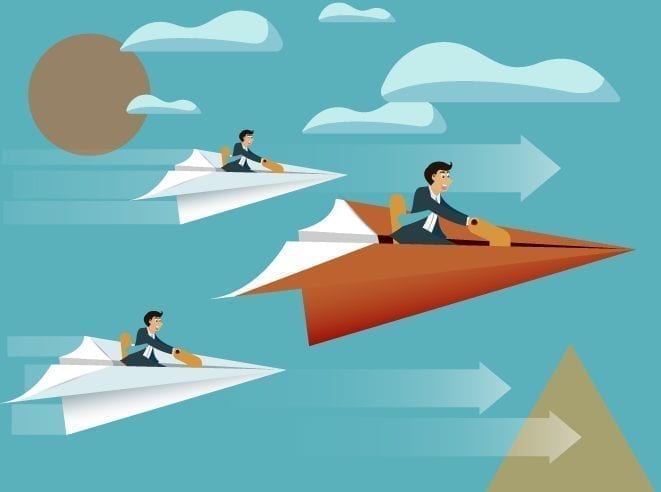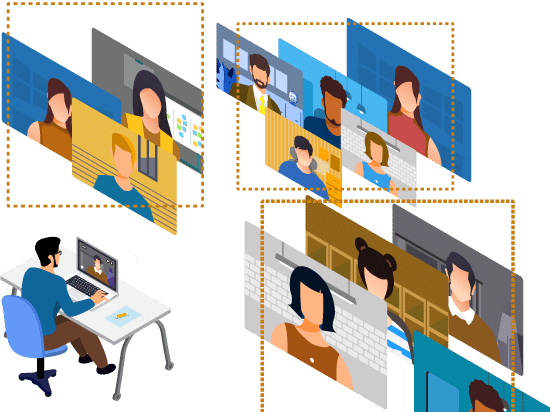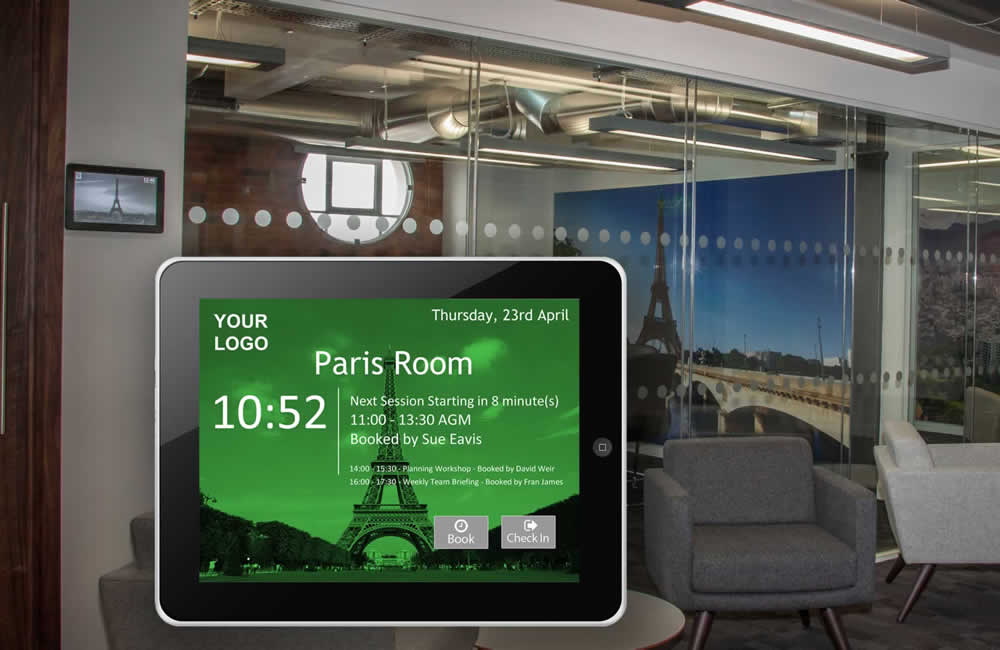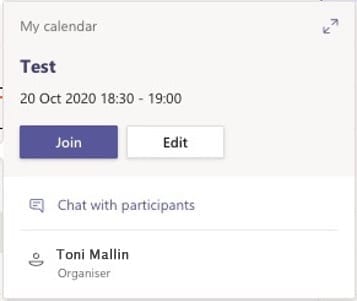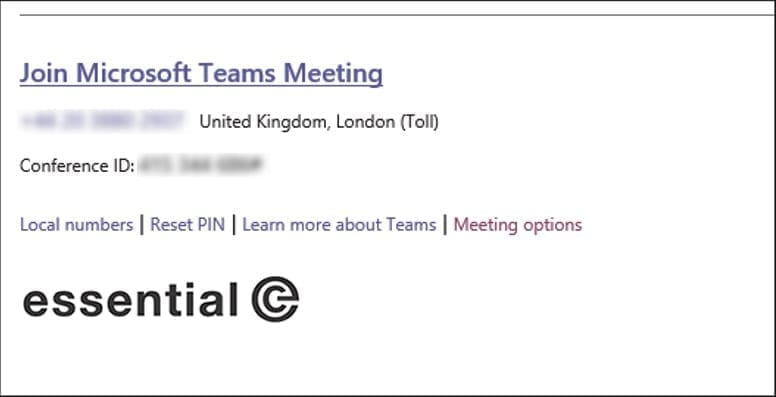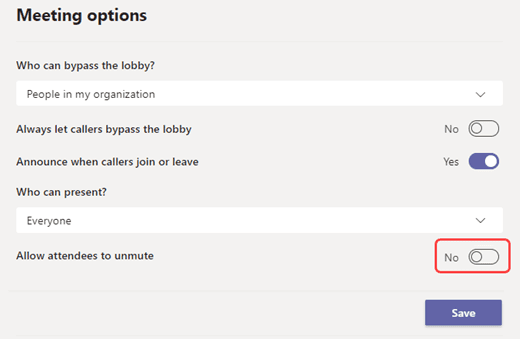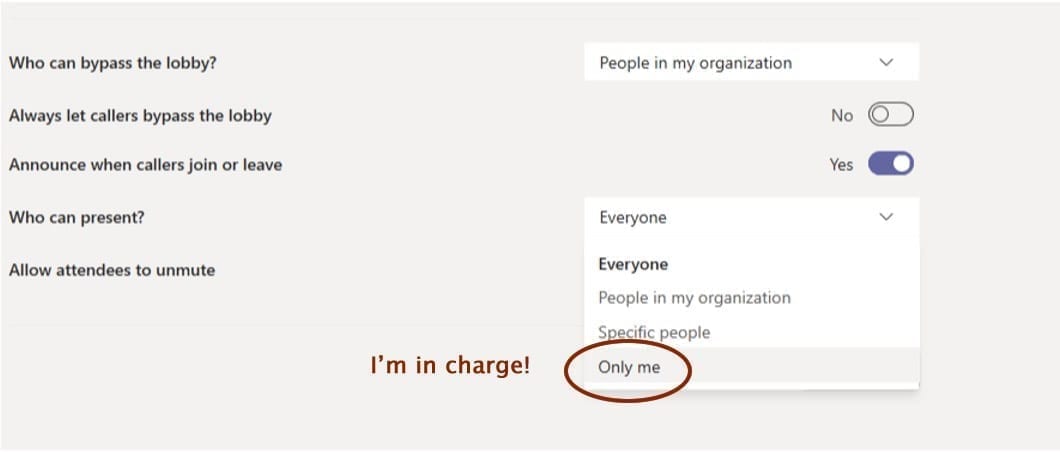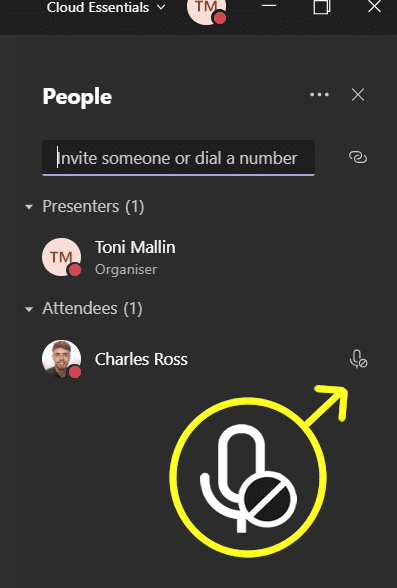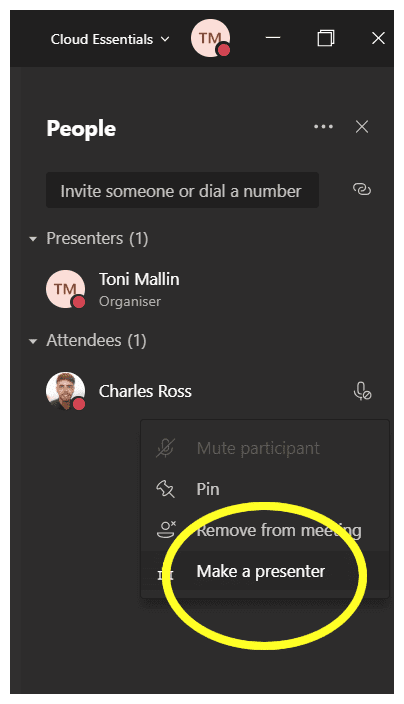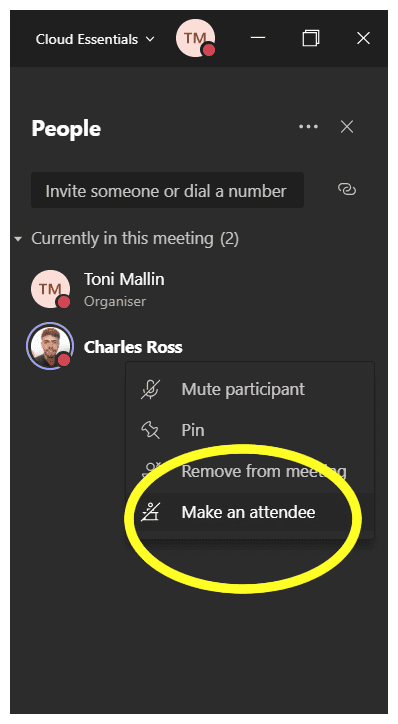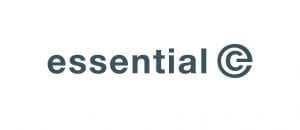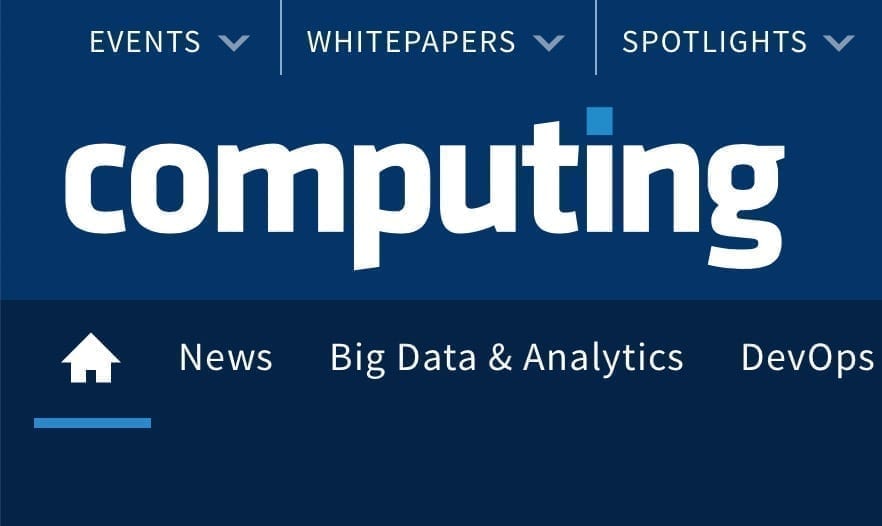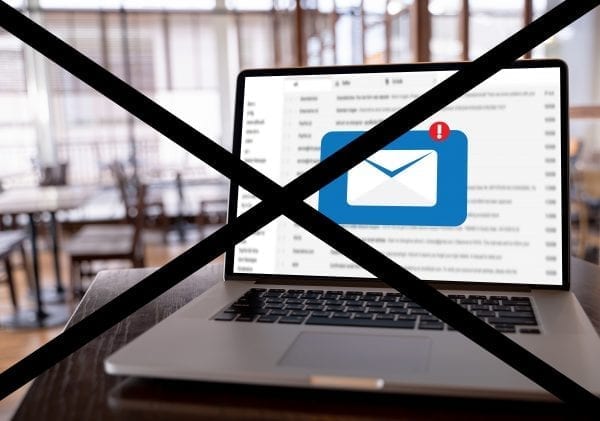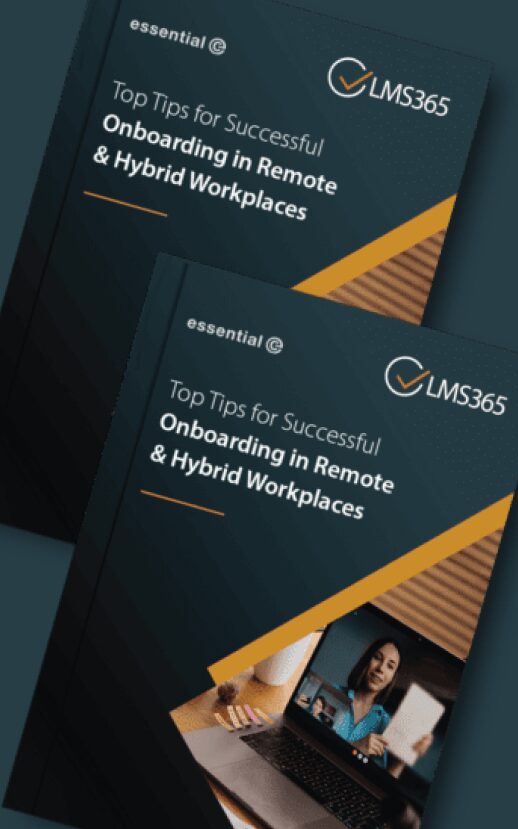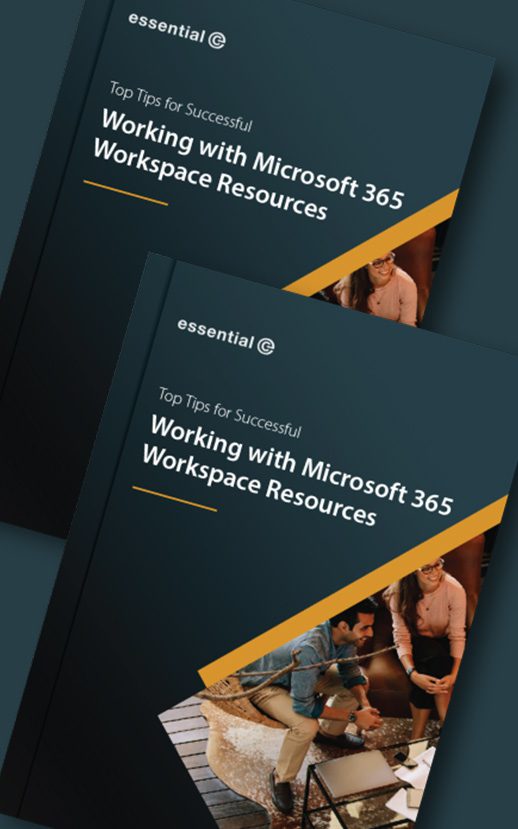What are hybrid meetings?
As we emerge from the pandemic, the way we work is likely to have changed forever. The term ‘hybrid working’, reflects a now commonplace scenario where the workforce comprises a mix of remotely based and office-based colleagues.
Hybrid meetings are a new genre of meeting, where participants might be in the same physical meeting room OR connecting in from home or other satellite location over a video conference link.
Having good technology is an important component in facilitating such meetings: A poor-quality microphone and lack of presentation and visual aids that offer a shared experience can wreck your hybrid meeting.
There are lower-tech, more practical considerations for your meeting, such as having the optimal acoustics and seating arrangement for video conferencing to take place.
Equally important is having clear guidelines and etiquette that enable remote participants to participate and contribute on an equal footing to their colleagues that are physically ‘in the same room’.
Here are our tips for facilitating successful hybrid meetings.
Check the tech
Don’t spend half of your allocated meeting time fighting with technology and a lack of facilities.
- Make sure the meeting room you book has the right equipment and services to support your hybrid meeting.
- Get any special equipment such as a video conference screens, microphones, speakers and interactive whiteboards booked and set up in advance by in-house AV experts.
- Ensure the seating layout and lighting in your room is optimal for including all ‘in room’ participants on camera.
- If you have visitors, make sure they have the right guest network credentials and HDMI connection options in order to share content from their laptop or tablet.
Microsoft has some of its own tips for preparing your hybrid meeting workspace in this article: https://support.microsoft.com/en-us/office/hybrid-meeting-space-considerations-6a526e5a-b036-42a9-b9fe-8131efd75390
Brush up on hybrid meeting etiquette
When you have a ‘hybrid meeting’, it’s easy to make a few basic mistakes than can make remote colleagues feel disenfranchised.
Continuing a conversation that started during a coffee break (that remote colleagues are not ‘privy to’) or using conventional flip charts or post-it notes as visual aids (that can’t be viewed outside of the room), are examples of behaviours that will hamper effective collaboration.
Even when attending in person, some individuals may feel uncomfortable making their voice heard in a heated debate. Sadly, it’s even easier to shrink into the background when joining a meeting as a remote participant.
You can resolve these issues with good hybrid meeting etiquette and using appropriate technology.
For example, polling everyone for their input at regular intervals and making it clear on the outset how you plan to handle questions or how you want participants to raise questions.
If you’re using Microsoft Teams, make sure you keep an eye on the raised hand facility or chat window and invite remote attendees by name to share their comments and points.
PRO TIP: If you’re presenting on a Teams call, instead of sharing the screen you have your PowerPoint presentation running on, use the Teams Presenter Mode https://www.youtube.com/watch?v=ZderL8-LVc0
That way, you can continue to see the other people on the call as you present.
You can also use the recently announced new Surface Hub Whiteboard facility for a unified experience for your hybrid meeting.
Upskill for hybrid meetings
Along with training on etiquette for organising and running hybrid meetings, a general brush up on meeting skills and best practices for on-camera presentation could be introduced as part of your company’s learning and development content.
For example, one principle we always try to stick to is to keep the camera switched on when having virtual meetings with clients and colleagues.
When you add facial expression and body language to a social interaction you are creating a far richer communications experience that can help avoid any confrontation or miscommunication.
And, along with the whiteboard utility and presentation mode feature we mentioned earlier, there’s other new tools to become familiar with, such as how to configure and conduct ‘break out rooms’ in Teams.
https://www.essential.co.uk/blog/articles/teams-breakout-rooms/
PRO TIP: Trawl the internet for resources, including Microsoft’s own training videos, and build a knowledge base and mini training course on your intranet or learning management system.
Pick the right sort of meeting

As we’ve discovered during the pandemic, many meetings can be conducted extremely effectively – and very efficiently – over a remote link. In fact, many meetings work better in a remote format. For example, my own failing eyesight means it’s often easier to review figures and detailed content in presentations on my own zoomed-in screen.
There’re some meetings, however, where it really does pay off to get all participants in the same physical meeting space.
For example, if you’re wanting to harness the creativity of a team with some ‘blue sky thinking’, introduce new colleagues to their co-workers and forge bonds over pizza and beer, then a physical meeting is your best option.
Make meetings easy to organise
Streamlining the process of planning and booking a meeting, be it an ‘all hands in the office’ or hybrid meeting will help you get the most out of your tine together.
Workplace booking systems can be extraordinarily effective at enabling this, making it easy to:
- Find and then book a suitable workspace, along with resources like video conferencing equipment,
- Request additional facilities and services such as catering, parking spaces and AV assistance,
- Prioritise bookings for specific groups on specific days.
Microsoft is about to announce new capability in its Teams meeting settings that enable the certain tasks involved in setting up a hybrid meeting to be delegated to an assistant.
Workspace booking tools (like those available from Essential) make it possible to organise myriad other meeting facilities and services directly from Microsoft Outlook or Teams when you schedule the meeting in the first place.
Such tools can also help your facilities team optimise the utilisation of video conferencing facilities (let’s face it – they’re not inexpensive), get a clear picture of how their video conferencing facilities are being used, and predict what future provisions need to be made to support your new hybrid workforce.